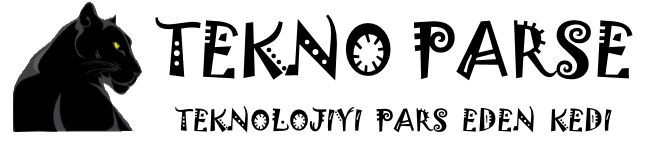Masaüstü bilgisayarların bir diğer bilgisayar üzerinden kontrol edilmesini sağlayan yazılımlar, dijital dünyada hayat kurtarıcı bir özellik taşıyor. Günümüzde kullanımları çok daha pratik hale gelen ve mobil cihazlara uzanan çeşitliliğe ulaşan uzaktan kontrol yazılımları, dijital dünyada yer alan herkese fayda sunacak bir hizmet.
Mesafe tanımaksızın bir başka bilgisayara bağlanmanızı ve üzerinde her türlü işlemi gerçekleştirmenizi sağlayan uzaktan kontrol yazılımları, bir grafik arayüzü ve işletim sistemi olarak da tanımlanabilir. Bir başka bilgisayara uzaktan erişim sayesinde yapabilecekleriniz ise oldukça fazla ve hatta hayat kurtarıcı boyutta:
İş seyahatinde iken bilgisayarınıza bağlanarak çok önemli bir belgeyi e-posta olarak gönderebilir, çözemediğiniz teknik bir sorunu bilgisayarı başındaki bir uzmanın çözmesini sağlayabilir, işyerinde gerçekleştirilecek idari işlemleri zamandan tasarruf yaparak çözümleyebilir ve acil bir durumda teknik yardım alabilir veya iletebilirsiniz.
İlk olarak Windows için sunulan uzaktan kontrol sistemleri, kullanımda oldukları beş yılı aşkın süre içinde tüm PC ve mobil işletim sistemlerinde kullanılabilen yazılımlar haline geldi. Windows’un yanı sıra bugün Mac, Linux, iOS, Android, BlackBerry ve Windows Phone için de uzaktan kontrol yazılımları mevcut.
Nasıl kullanılıyor?
Uzaktan kontrol yazılımlarının günümüzde fazla teknik ayar gerektirmemesi, herkes tarafından kolaylıkla kullanılmasını sağlıyor. Ağırlıklı olarak PC’ler için kullanıldığı için, bazı teknik ayarları kontrol ettikten sonra seçtiğiniz yazılımı indirmeniz yeterli oluyor.
Windows 10’un gelmesiyle kısa birkaç teknik detaya dikkat etmemiz gerekiyor, aksi takdirde sadece gerekli uygulamayı indirerek uzaktan kontrol yapmanız mümkün olmayabilir. Windows 10 yükleyen kullanıcılar, masa üstünde beliren ‘Bilgisayar’ ikonuna tıkladıktan sonra ‘Bu bilgisayar’ simgesine sağ tıklayarak ‘Özellikleri’ seçmeli.
Karşınıza çıkacak ekranda ‘Bilgisayar adı, etki alanı ve çalışma grubu ayarları’ başlığı altında göreceğiniz ‘Ayarları değiştir’ seçeneğine tıklayın. Karşınıza çıkacak kutuda en sağda yer alan ‘Uzak’ başlığına tıklayın. ‘Uzak Masaüstü’ başlığı altında ‘Bu bilgisayara uzak bağlantıya izin ver’ seçeneğini tıklayın. Aksi takdirde Windows 7’den yükselttiğiniz bilgisayarınızda uzaktan kumanda yazılımı kullanamayacaksınız.
Windows 7 kullanıyorsanız, Windows 10 ile aynı işlemleri yaparak uzaktan kumanda erişimini açıyorsunuz. Belli programlar için gerekli olan güvenlik duvarı ayarını da Kontrol Paneli>Sistem ve Güvenlik Başlığı altında yer alan güvenlik duvarı düzenlemelerinden belirliyorsunuz.
Çok popüler olan Team Viewer gibi yazılımlarda ne güvenlik duvarı ne de IP ayarı gibi düzenlemeler gerekmiyor. Ancak işlemleriniz için tercih edeceğiniz yazılım, kontrol etmek istediğiniz bilgisayar için statik IP gerektiriyorsa, bunu da Kontrol Paneli>Ağ ve Paylaşım Merkezi’nden gerçekleştirebiliyorsunuz.
Windows 7 kullanıcıları, ‘Adaptör Ayarlarını Değiştir’ seçeneğini tıkladıktan sonra ağa bağlandıkları adaptörün üzerine sağ tıklayarak ‘Özellikler’ seçeneğine basmalı. DNS ayarlarını kurcaladığımız zaman yaptığımız gibi, TCP/IPv4 seçeneğini tıklıyoruz. ‘Belirlenen IP adresini kullan’ seçeneğine tıkladıktan sonra, başlangıç menüsünden ‘Çalıştır’ı tıklayıp çıkan sütuna ‘cmd’ yazmanız gerekiyor. Açılan DOS ekranında ‘ipconfig’ yazarak Enter’a bastığınızda, gerekli IP adresleri karşınıza çıkacak.
Windows 10 kullanıcıları, aynı ayarlar için başlat menüsüne tıkladıktan sonra Ayarlar>Ağ ve İnternet>Ethernet>Bağdaştırıcı Seçeneklerini Değiştir yolunu izlemeli. Bir önemli not, Windows 10’da ‘Çalıştır’ başlığı yok. Bu görevi, başlat menüsünün yanındaki ‘Büyüteç’ imgesine bastığınızda çıkan arama sütünü görüyor.
En iyi yardımcılarınız
Uzaktan kontrol yazılımlarının en popüleri, 2009’da yayımlanan Team Viewer. Router veya güvenlik duvarı ayarı gerektirmeyen Team Viewer, aynı zamanda iki bilgisayar arasındaki işlemlerinize göre kullanabileceğiniz birçok özellik içeriyor. Görüntülü, sadece sesli veya yazışmalı iletişim kurabilmenizi sağlayan Team Viewer, veri transferinin yanı sıra bağlantı kurduğunuz bilgisayar üzerinden sunum yapmanızı da sağlıyor. Uzaktan bakım özelliği de bulunan yazılım anlık görüntülerle bilgisayarınızı kontrol etmenize olanak sağlıyor. Uygulamanın es geçilmemesi gereken bir diğer artısı, iki bilgisayar arasında VPN (sanal görsel ağ) oluşturmanızı sağlaması.
Team Viewer kullanmanız için bağlanacağınız bilgisayarın IP adresinizi bilmenize gerek yok. Gerekli olan tek bilgiler, erişim sağlanacak ve bağlantı kurmak için kullanılacak bilgisayara kurulum yapılırken verilen ID ve şifrenin bilinmesi.
Akıllı telefon ile her an erişim imkanı
Windows, Mac ve Linux’un yan sıra her türlü mobil işletim sistemine uyumlu olan Team Viewer, akıllı telefon ve tablet üzerinden de bilgisayarınıza her an bağlantı kurmanızı sağlıyor. Birçok uzaktan kontrol yazılımında yer alan mobil özellik, en gerekli anlarda büyük faydalar sağlayabiliyor.
Örneğin bir sunum için gerekli belgeleri Wi-fi bağlantısı olan bir yerde bilgisayarınıza bağlanarak kendinize mail atabiliyor veya bir belgedeki hatayı birkaç dakika içinde düzeltebiliyorsunuz.
Her an her yerde bilgisayarınıza bağlanmanızı mümkün kılan özellik ise bağlantı kurmak istediğiniz bilgisayarı uyku modunda tutabilmeniz. Bu sayede binlerce kilometre ötede de olsanız, uzaktan kumanda ile bilgisayarınızı çalıştırabiliyor ve kullanıcı adı ile şifrenizi girerek gerekli işlemleri yapabiliyorsunuz. Bu sayede ciddi zaman tasarrufu yaparken, güvenlik risklerini de ortadan kaldırıyorsunuz.
Team Viewer’ın yanı sıra masa üstü için önerilen Remote Utilities, UltraVNC ve Aero Admin gibi yazılımlar bulunuyor. Ayrıca iş dünyasına yazılımlar üreten Citrix’in XenApp’i, iPhone için geliştirilen Jaadu ve CrossLoop gibi ürün ve kullanıcıya özel ürünler mevcut.
Her biri ID ve şifre prensibi üzerinden aktif edilen yazılımları indirmeden önce, ne tür işlem ve cihaz için kullanacağınızı mutlaka düşünün.