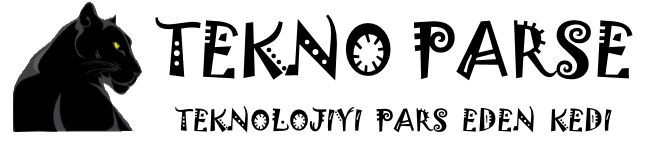Laptop’umu televizyona nasıl bağlarım ?
Medyalarınızı veya çalışma ortamızını büyük ekranda keyifli bir şekilde almaya ne dersiniz.
Dizüstü bilgisayarınızı büyük ekran televizyonunuza bağlamanız söz konusu olduğunda, akıllı bir TV’ye yatırım yapıp yapmamaya karar vermeniz için bir dizi seçeneğiniz bulunmaktadır .
Bir cihazı diğerine başarılı bir şekilde bağlamanız için gereken tüm talimatları ve ipuçlarını sizler için aldık. Taşınabilir bilgisayarınızı, telefonu veya tabletinizi TV’nize bağlamakla ilgili bilmeniz gereken her şeyi keşfetmek için kılavuzumuzu okuyumaya devam edin.
Mobil veya dizüstü bilgisayarımı televizyona nasıl kablosuz olarak bağlarım?

Takip eden kabloların görünümünden nefret ederseniz, televizyonunuza kablosuz olarak bağlanmak her zamankinden daha kolay ve daha ucuzdur. Örneğin, düz ekran TV’niz DLNA medya akışı desteği ile akıllı bir modelse, herhangi bir ek donanıma ihtiyaç duymadan doğrudan film, fotoğraf ve diğer medya dosyalarını gönderebilirsiniz.
Televizyonlarınızdan bulunan İnput tusuna bastıktan sonrasında ise Scrreen Mirroring veya Wireless Display moduna gelmeniz gerekir. Sonrasında ise telefonunuzdan bildirim cubugunda bulunan Ekranı yansıtma veya Scrreen Mirroring açıp telefon ile televizyonu bağlantısını sağlıyoruz. Bağlantı olumlu şekilde gerçekleşir ise tv ekranına telefonunuz görüntüsü gelmiş olacaktır.
DLNA kullanarak içerik göndermenize veya yayınlamamıza olanak veren dizüstü veya mobil cihazınız için uygun bir uygulamaya ihtiyacınız olacak. İOS ve Android için AllCast gibi basit, nispeten kararsız çözümler vardır. Yerel olarak depolanmış ortamların yanı sıra başka bir yerel DLNA sunucusunda veya desteklenen hizmetlerle bulutta barındırılan medyayı görüntülemenizi sağlar.
Medya akışı konusunda ciddiyseniz, Kodi gibi tam gelişmiş bir medya sunucusu çözümü kullanmayı düşünmeye değer . Temel medya sunucusu yetenekleri sunan ve jail olmayan IOS aygıtları dışındaki her şeyde çalışan açık kaynaklı bir oyuncu olarak, Kodi akla gelebilecek hemen her akış hizmetiyle uyumludur.
Medya akışı yapmak ve ekranımı yansıtmak için televizyonuma hangi kablosuz cihazı bağlayabilirim?

Cihazınızın ekranını TV’nize yansıtmak için akıllı bir TV modeline ihtiyacınız yoktur. Sadece bir akıllı kutu satın almanız gerekir. Burada iki ana seçenek vardır, bunların her ikisi de TV’nizi boş bir HDMI portuyla bağlar.
Öncelikle, Apple ekosistemine özel olarak bağlandıysanız, Apple TV 4K , medyayı akışa almanızı ve MacBook veya iOS mobil cihazınızın ekranını büyük ekranda yansıtmanızı sağlar .
Alternatif olarak, Google’ın Chromecast’i daha ucuzdur ve Windows, Linux ve Android’in yanı sıra Mac ve iOS gibi daha geniş cihazlarda çalışır. Bir dizi desteklenen uygulama kullanarak mobil cihazınızdan medya yayınlayabilir ve hem Emby hem de Plex’in desteklendiğini öğrenmekten memnuniyet duyarsınız.
Chromecast, Chrome web tarayıcısı ve Google Cast eklentisiyle dizüstü bilgisayarlarda çalışır . Yüklendikten sonra, ne yapılacağını ve nerede yayınlanacağını seçmek için adres çubuğunun sağındaki Yayınla düğmesini tıklayın.
Dizüstü bilgisayarımı fiziksel olarak düz ekran televizyonuma bağlamak için neye ihtiyacım var?

Belki de kablolarla ilgili bir sorun yaşamayacaksınız eğer öyleyse, tüm düz ekran televizyonlar, son sekiz yılda üretilen Apple olmayan tüm dizüstü bilgisayarlar gibi en az bir adet HDMI bağlantı noktası sunar. HDMI, hem ses hem de video (HD ve ötesi) desteklediği için şu anda en iyi çözümdür. İhtiyacınız olan tek şey, bu ikisini bağlamak için bir HDMI kablosu satın almak ve laptopunuzun HDMI portundan TV nizin HDMI portuna bağlantı yapmak.
Pahalı HDMI kablolarına küçük bir servet harcayabilirsiniz, ancak sorunun gerçekliği, dizüstü bilgisayarınızdan iletilen HD video için herhangi bir HDMI kablosunun yapacağıdır.
MacBook’umu düz ekran televizyonuma nasıl bağlarım?

En yeni MacBook modelleri, bunları TV’nize bağlamak için bir USB C Tipi adaptör gerektirir. Apple bir Digital AV Multiport Adaptör sağlar, ancak HD kalitesinde basit bir USB-C HDMI bağlantısı istiyorsanız, daha ekonomik bir Anker USB-C HDMI Adaptörü ile çözebilirsiniz.
MacBook Airs ve MacBook Pro’lar , Mini DisplayPorts olarak ikiye katlanan Thunderbolt bağlantı noktalarıyla birlikte gelir , adaptörün hemen arkasından USB-C’den DisplayPort kablosuna sahip olmanıza olanak tanır. Sadece Kablo Matters USB-C DisplayPort gibi 4K çözünürlükleri desteklediğinden emin olun.
Eski dizüstü bilgisayarları televizyonlara bağlamak için hangi kablolara ihtiyacım var?

Daha eski bir CRT televizyona bağlanırken HD yayın akışı konusunda endişelenmiyorsanız, en iyi seçenek S-Video bağlantı noktasını kullanmaktır. Yüksek Çözünürlük (HD) kalitesini sağlamaz ve sadece video sinyalini taşır, bu nedenle ayrı bir ses kablosunu (genellikle dizüstü bilgisayarınızın 3,5 mm kulaklık jakından) TV’nizin ses girişlerine bağlamanız gerekir.
Televizyonunuzun iki şeyden birine ihtiyacı olacaktır: genellikle TV’nin önünde bulunan ayrı S-Video ve fono ses bağlantı noktaları veya arka tarafta bulunan bir SCART soketi. Daha sonra ayrı bir ses kablosuyla birlikte uygun uzunlukta bir S-Video kablosu satın almanız gerekecektir. Gerekirse, her iki kablo setini TV’nize bağlamak için bir SCART adaptörü satın alın.
S-Video’ya alternatif nedir?

Analog teknolojiler amortismana uğrarken, modern dizüstü bilgisayarlar mevcut bir S-Video portu olmadan gittikçe daha fazla gemiye gönderiliyor. Bu durumda, bunun yerine dizüstü bilgisayarın VGA bağlantı noktasını kullanmanız gerekir. Eğer düz ekran TV’nizde bir VGA portu varsa, bir ses kablosuyla bağlantılı standart bir VGA kablosu yeterli olacaktır. HD içeriği bu şekilde bile görüntüleyebilirsiniz.
Bununla birlikte, eski bir analog TV’ye bağlanmaya çalışıyorsanız, daha az uygulanabilir olur. TV Dönüştürücü kutusuna pahalı bir VGA’ya ihtiyaç duyacaksınız, bu da gerekli VGA bağlantı noktasına sahip bir bütçe HD Ready 19 inç TV’ye mal oluyor.
Dizüstü bilgisayarımı televizyonuma nasıl bağlarım?
PC dizüstü bilgisayar kullanıcıları, [Fn] tuşuyla birlikte özel bir fonksiyon tuşu kullanarak mevcut ekran seçenekleri arasında geçiş yapabilmelidir veya [Windows+P] tuş kombinasyonu ile ekran yansıma tipini seçim yapabilirsiniz. Sadece dizüstü bilgisayar ekranı, sadece TV ve dizüstü bilgisayar ve televizyon arasında geçiş yapmak için buna basmaya devam edin. Alternatif olarak, ekran çözünürlüğünü seçmek için masaüstünde sağ tıklayın ve görüntü ayarlarından yansıyan çözünürlük hakkında değişiklik yapabilirsiniz.