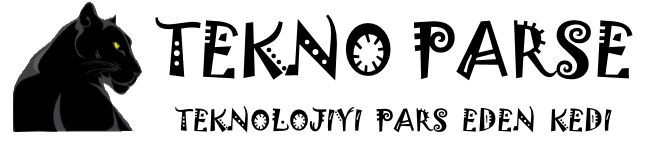veya Android‘de İki Faktör Kimlik Doğrulaması nasıl etkinleştirilir ?
İki faktörlü kimlik doğrulama, Google Hesabınız için ekstra bir güvenlik katmanıdır. Yetkisiz kişilerin, şifrenizi bilseler bile, Gmail’deki e-postalarınıza, kayıtlı yer işaretlerinize veya internet geçmişinize erişemeyeceği anlamına gelir.
Bu, yeni bir yerden ilk kez oturum açtığınızda telefonunuza altı haneli özel bir kod göndererek yapılır. Hem kod hem de şifreniz oturum açmak için gereklidir. Bu, hesabınızın güvenliğini büyük ölçüde artırır.
Bu kılavuzda, öncelikle kurtarma bilgileri sağlayarak ve ardından İki Adımlı Doğrulamanın kendisini ayarlayarak Google hesabınızı nasıl güvence altına alacağınızı keşfedeceğiz.
1. Güvenlik Kontrolü

Android cihazınızda Ayarlar> Google> Giriş yap ve Güvenlik bölümüne gidin. Alternatif olarak, Google Hesabı güvenlik web sitesine gitmek için web tarayıcınızı kullanın.
Hesabınızın güvenlik ayarlarını gözden geçirme işlemine başlamak için ‘Başlat’ı tıklayın. Sizden Google Hesabı şifrenizle giriş yapmanız istenecek.
Mevcut cep telefonu numaranız listelenmemişse, ‘Kurtarma Bilgisi Ekleme’de Telefon Ekle‘yi tıklayın. Google size doğrulama kodunu içeren bir SMS gönderir. Gelecekte Google, şüpheli hesap etkinlikleriyle ilgili sizi uyarmak için bu numarayı kullanabilir.
Buradayken ‘Bitti’yi tıklayın, alternatif bir kurtarma e-posta adresi eklemek için çekinmeyin.
2. Bağlı Cihazları Doğrulayın

Android Cihazınızın Oturum Açma ve Güvenlik sayfasında, ‘Son Kullanılan Aygıtlar’ı tıklayın. Alternatif olarak web tarayıcınızda bu bölüme ilerleyin.
Şüpheli bir şey fark ederseniz, ‘Hesabınızı Koruyun’ ve ardından ‘Şifreyi Değiştir’i tıklayın. Bir cihazın listelendiğini tanımamanıza rağmen, artık kullanmıyorsanız, şifrenizi şimdi değiştirin.
‘Şifreyi Değiştir’ düğmesini tıklarsanız, geçerli şifrenizle oturum açmanız ve ardından yeni bir şifre belirlemeniz istenir. Google şifreleri en az 8 karakter uzunluğunda olmalı. Rakamların yanı sıra büyük ve küçük harf karışımı kullanmaya çalışın.
3. Uygulama İzinlerini Kontrol Edin
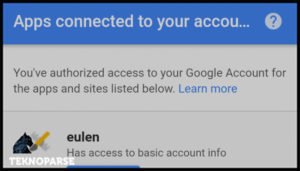
Google’ın ‘2 Adımlı Doğrulama’ olarak neyi ifade ettiğini ayarlamadan önceki son adım, hangi uygulamaların Google hesabınıza bağlı olduğunu ve erişim düzeylerini kontrol etmektir. Bunun nedeni, 2 Adımlı Doğrulama ayarlandıktan sonra bile hesabınıza erişmeye devam edebilmeleri olabilir, bu yüzden tam olarak ne olduğunu bilmek önemlidir.
Android cihazınızın veya web tarayıcınızın ‘Giriş yap ve Güvenlik’ bölümünde, ‘Hesabınıza Bağlı Uygulamalar’ bölümüne gidin. Tanımadığınız herhangi bir uygulama görürseniz, ‘Kaldır’ düğmesini görüntülemek için uygulamanın adını veya ‘Uygulamaları Yönet’i tıklayın.
4. İki Adımlı Doğrulamayı Ayarlayın
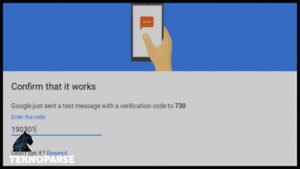
Yine Android cihazınızın veya web tarayıcınızın ‘Giriş yap ve Güvenlik’ bölümünde ‘2 Adımlı Doğrulama’ya gidin. Çıkan yazıyı ve ardından ‘Başlarken’i tıklayın. Tekrar giriş yapmanız istenecek.
İlk önce telefonunuzu ve hangi numarayı kullanmak istediğinizi ayarlamanız istenecektir. Varsayılan olarak bu, daha önce belirlediğimiz kurtarma numarasıdır, ancak tercih ettiğiniz yere buraya bir tane daha girin.
‘Kodları nasıl almak istiyorsunuz?’ Altından ‘Kısa Mesaj’ veya ‘Telefon Görüşmesi’ni seçin. sonra ‘dene’. Aldığınız kodu girin ve ‘İleri’ye, ardından’ Aç’a tıklayın.
5. Yedek kodlarınızı yazdırın
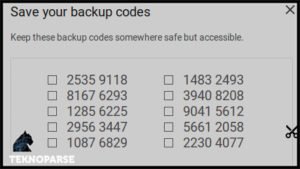
Android cihazınıza erişiminizi kaybederseniz, Google, her biri yalnızca bir defa hesabınıza giriş yapmak için girilebilecek yedek kodlar sağlar.
Bir Android cihaz kullanıyorsanız, bu adım için bir yazıcı bulunan bir bilgisayara geçin ve Google oturum açma seçeneklerine gidin.
‘Alternatif bir ikinci adım ayarlayın’ yazan ve daha sonra ‘Yedek Kodlar’ bölümünün altındaki ‘Kurulum’ bölümüne işaretleyin.
‘Yazdır’ düğmesini tıklayın veya bu kodları yazın, ardından güvenli bir yerde saklayın.
Varsayılan olarak on adet tek kullanımlık kod verilecektir ancak isterseniz buraya geri dönüp ‘Yeni Kodları Al’ seçeneğini tıklayabilirsiniz.
6. Google İstemini Ayarlayın
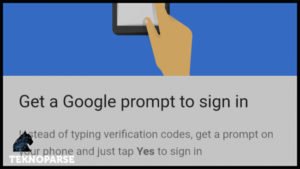
Her yeni bir yerden oturum açtığınızda SMS ile gönderilen kodların tekrar girilmesi sıkıcı olabilir. Bu nedenle ‘Google Komut İstemleri’ özelliğini etkinleştirebilirsiniz. Android Cihazınızda ‘Giriş ve Güvenlik’ bölümüne gidin ve ‘2 Faktörlü Kimlik Doğrulama’nın yanı sıra ‘Açık’ı tıklayın.
İşlemi tamamlamak için ‘Google İstemi’ altında ‘Ayarla’yı ve ardından’ Başlayın’ı tıklayın. Bu işlemi gerçekleştirmek için Google Play hizmetlerini güncellemeniz gerekebilir.
Telefonunuz uyumlu değilse, Google Play Store‘da bulunan ‘Google Authenticator’ gibi bir Authenticator uygulamasını kullanmayı düşünün. Kurulduktan sonra başlamak için ‘Güvenlik’ altındaki ‘Kurulum’ seçeneğini tıklayın.
7. Uygulama şifrelerini ayarlayın

Uygulama şifreleri, 2 Adımlı Doğrulama kullanan kişilerin, hesaplarına Microsoft Outlook aracılığıyla Google e-posta gönderip alan kişiler gibi üçüncü taraf uygulamaları aracılığıyla erişmelerini sağlar.
Android cihazınızda veya Bilgisayarınızda ‘Giriş yap ve Güvenlik’ sayfasına gidin ve ekrandaki açılır menülerden doğru uygulamayı ve cihazı seçin.
Sayfa daha sonra 16 karakterlik bir şifre gösterecektir. Bunu hatırlamanıza gerek yok, ancak tekrar görüntülenmeyeceğinden, uygulamanızdaki şifre alanına kopyalayıp yapıştırdığınızdan emin olun.
8. 2 Adımlı Doğrulama sorunları

Uygulamaya özel bir şifre kullanarak bir cihazı kaybederseniz, Android cihazınızdaki veya bilgisayarınızdaki Uygulama şifreleri sayfasına gidin ve ilgili uygulamanın adı altında ‘İptal Et’i tıklayın.
Google hesabınıza giriş yapmakta sorun yaşıyorsanız, istediğiniz zaman ‘Giriş yapmak için başka bir yol deneyin’ yazan bağlantıyı tıklayın. Yedek kodlarınızdan birini girmek gibi ikincil yöntemlerden bazılarını kullanarak oturum açma seçeneklerini göreceksiniz.
Bunlardan hiçbirinde ‘Yardım için Google’a Sor’ seçeneği yoksa ve telefon numaranızı tekrar girerseniz, 4-5 iş günü içinde size geri dönerler.