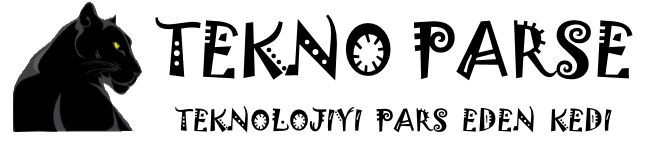Geleneksel Yöntem

Herhangi bir süre boyunca Windows’ta bulunduysanız, yazılımın kaldırılması için kullanılan genel yöntemleri bilirsiniz. Bir programın Başlat menüsü klasöründe, sürücüdeki klasöründe veya masaüstünüzde kısayol olarak bulabileceğiniz özel bir kaldırıcıyı başlatabilirsiniz.
Daha düzenli olarak, Kontrol Paneline gidersiniz ve yazılımı (genellikle) yazılımın kaldırıcısını çalıştıran Programlar ve Özellikler bölümünden kaldırırsınız. Bu, her şeyi elverişli bir yerden yapar; neyin kurulu olduğunu görmenize ve kullanım sıklığına veya yaşına göre sıralamanıza olanak sağlaması ek bir fayda sağlar.
Windows 10’da, Başlat menüsündeki modası geçmiş öğeleri sağ tıklatarak ve açılan içerik menüsünden Kaldır’ı seçerek de küçük bir parça tarama yapabilirsiniz. Yine de bu yöntemle kaldıramama şansınız çok yüksek.
Pre-Installed Programları Silme

Microsoft size kullanışlı olduğundan emin olmadığınız programlar vermeyi çok sever. Bu yazılımı kesinlikle seveceğinizden emin olabilirsiniz. Örneğin, 3B Oluşturucu ya da Groove Müzik gibi eksize etmek için sağ tıklatma hilesini kullanmaya çalışın, muhtemelen işe yaramaz. Bununla birlikte, işinizi halletmek için PowerShell’i kullanabilirsiniz. Windows Powershell altındaki Başlat menüsünde bulunur, sağ tıklayın ve ‘Yönetici olarak çalıştır’ seçeneğini seçin, ardından kaldırmak için aşağıdakini yazın (bu örnekte) 3D Oluşturucu:
ppxPackage * 3dbuilder * | Kaldır-AppxPackage
Get-AppxPackage uygun programı arar, daha sonra boru sembolü çıktısını, bununla işleyen Remove-AppxPackage öğesine besler; Yıldız işaretleri içindeki ifade, aksi takdirde işbirliği yapmayan uygulamaların bir kısmı için özel paket isimleri ile değiştirilebilir:
3D Oluşturucu: 3dbuilder
Alarmlar ve Saat:
Takvim ve Postalar: windowscommunicationsapps
Kamera: windowscamera
Groove Müzik: zunemusic
Haritalar: Windowsmapler
Filmler ve TV: zunevideo
OneNote: onenote
İnsanlar insanlar
Fotoğraflar: fotoğraflar
Mağaza: windowsstore
Ses Kaydedici: ses kaydedici
Xbox: xboxapp
Bu uygulamalara tekrar ihtiyacınız olduğuna karar verirseniz, şu powershell komutunu çalıştırmanız yeterlidir:
Get-AppXPackage | Foreach {Add-AppxPackage -DisableDevelopmentMode -Register “$ ($ _. InstallLocation) \ AppXManifest.xml”}
Daha Kolay Bir Yöntem
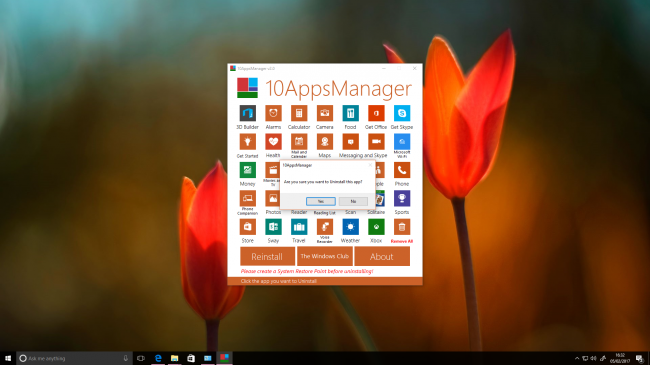
Çekirdek Windows bileşenlerini el ile kaldırmak için kolları sıvarken, kesinlikle bu konuda bir efor sarf etmişsinizdir, daha kolay yollar var. Bunu manuel olarak yapmak, aynı zamanda, bu uygulamaların her birini değiştirmek zorunda kalmanızın ardından, istemediklerinizi zahmetsizce silmenizi sağlar, bir kez daha ihtiyaç duyacağınızı hissederseniz geri de yükleyebilirsiniz.
10AppsManager mükemmel bir çözümdür; önceden yüklenemeyen uygulamaları (ve gerçekten de yapabileceklerini) tek bir noktadan kesebilir. Ayrıca, Windows Mağazası’nı kullanmak zorunda kalmadan Windows Store uygulamalarını silme konusunda da usta ve uygulamaları geri almak isterseniz daha sonra yeniden yükleyebilir.
Kilit Açma

Windows, kullanımda olan belirli dosyaları mantıklı bir şekilde kilitler; Şu anda çalışmakta olan bir programı silmeye çalışırsanız, örneğin, kullanımda olan dosya hakkında sızıntı yapan bir hata mesajı çıkar. Ayrıca ‘Erişim engellendi’ veya ihlalleri paylaşma konusundaki gibi dostça ve yararsız mesajları görebilirsiniz. Bu sorun, Kullanıcı Hesabı Denetimi tarafından neyse ki bir nebze azaldı, ancak yine de oluyor.
Unlocker kilitli dosyalar için kullanışlı bir çözümdür – kurun (yükleyicideki otomatik araç çubuğu shenanigan’larından kaçın), silmeye çalıştığınız dosyayı kazın, sağ tıklayın ve bağlam menüsünde Unlocker’ı bulun. Hangi dosyalara şu anda erişmekte olduğunu size söyler ve rahatsız edici işlemleri (riskli) öldürmenize veya kilitleri kaldırmanıza (daha az) izin verir.
Sistemdeki mevcut dosya kilitlerine göz atmanızı sağlayan taşınabilir bir sürümü de var, ancak bunun gibi eylemlerin sisteminizin kararlılığını etkileyebileceğini unutmayın, bu nedenle yalnızca en son çare olarak Unlocker gibi bir şey kullanın.
Güvenli Mod
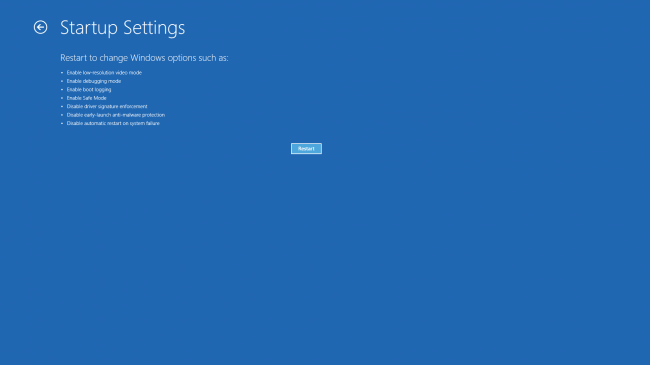
Sisteminizi kilitleyen programlar, genellikle bilgisayarınızla başlayan ve arka planda bulunan programlarla aynıdır. Çalışan uygulama miktarı azaltan Windows Güvenli Modu’nu kullanabilir ve uygun seçeneği seçerseniz, makinenizin (veya sorunlu uygulamalarınızın) internetle iletişimini kesip, sorun yaşamadan onarım ya da silme işlemi yapmasını sağlayabilirsiniz.
Windows 10 kullanıyorsanız, [Shift] tuşunu basılı tutun ve Başlat menüsünde normalde yaptığınız gibi Yeniden Başlat’ı seçin; Windows’un önceki sürümlerinde, bilgisayarınız başlarken [F8] düğmesine dokunarak ve uygun seçeneği seçerek Güvenli Mod’a erişebilirsiniz. İçeri girdikten sonra, kaldırma işlemini ya Denetim Masası veya yazılımın özel bir kaldırıcısı aracılığıyla gerçekleştirin.