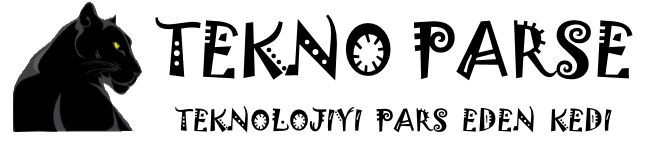Steam, piyasadaki en çok kullanılan ve iyi bilinen PC oyun platformudur. 2003’te piyasaya sürüldüğü günden bu yana kitlesel bir gelişme gösterdi, ancak bu uygulamanın kendisinin bazen sinir bozucu olmadığı anlamına gelmiyor.Yani, Steam istemcisinin açılmaması gibi korkunç bir sorunla karşılaştıysanız, yardım etmek için buradayız.
Not: Bu makale, çoğunlukla Windows işletim sistemlerinde kullanıldığından, Windows’ta Steam için çözümlere odaklıdır. Ancak, Mac kullanıcıları, işletim sistemi güncellemelerinin oyun istemcisini sık sık bozabileceğini bilmelidirler.
Steam istemciniz logoda kalır veya açılmazsa, ancak bağlantı aşamasında sıkışmışsa, sorununuz için en makul açıklama dengesiz bir bağlantı veya Steam’in geçici olarak devre dışı kalmasıdır. Tarayıcınızı açın ve web sitelerinin yüklenip yüklenmediğini kontrol edin ve gerekirse modeminizi yeniden başlatın. Evet, bu basamağın anlamsız göründüğünü biliyoruz, ancak karmaşık düzeltmelere geçmeden önce gerçekten uygulamalısınız.
Son olarak, Steam’in her Salı saat 1-3: 00 arasında rutin bakım için kısaca gittiğini bilmelisiniz, bu yüzden paniklemeden önce takviminize bakın.
Alt sekme yaparken Steam’i bulabilir misiniz kontrol edin
İster inanın ister inanmayın, Steam, bazen 1-2 monitörden oluşan bir setiniz olduğunda pencerelerin (veya ekranın dışı) kalabalıklarında kayboluyor. Bu, birkaç Steam Community yayınında “Steam’in açılmaması” ndan sorumluydu , bu yüzden onu eklememiz gerekti.
Görev Yöneticisi aracılığıyla Steam işlemlerini sonlandırın
Windows Görev Yöneticisi her zaman işe yarar! Bir süredir bir Windows PC kullandıysanız , muhtemelen yolunuzu biliyorsunuzdur, ancak aşina değilseniz, yapmanız gerekenler. Görev çubuğunuza sağ tıklayın veya Control + Alt + Delete tuşlarına basın ve ardından Görev Yöneticisi’ni seçin. İşlemler alfabetik sıraya göre yapılmalıdır. Steam’i bulun ve tüm Steam işlemlerinin sona erdiğinden emin olun ve ardından programı yeniden başlatın. Bu basit bir düzeltmedir, ancak şaşırtıcı derecede güvenilirdir. Çalışmıyor mu? PC’nizi yeniden başlatmayı da denemelisiniz.
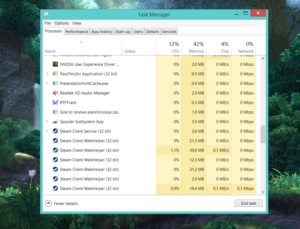
Steam uygulama önbelleğini temizleme
Uygulamalar size sorun çıkarırken Android cihazınızda bunu yapmış olabilirsiniz, ancak şaşırtıcı bir şekilde bunu Windows’ta Steam ile de yapabilirsiniz. Önbellek, uygulamaları daha hızlı başlatmanıza yardımcı olur, ancak bazen sorunlara yol açan şeyleri “yanlış” yapabilir. Bunu düzeltmek için, Steam dizininizde appcache klasörünü bulmanız gerekir. Steam istemcisini C: \ sürücünüze yüklediyseniz, genellikle onu bulacağınız yer burasıdır: C: \ Program Files (x86) \ Steam. Klasörleriniz alfabetik olarak sıralanırsa, appcache klasörü en üstte olmalıdır.
Durumda, uygulama önbelleği klasörünü kopyalayıp güvenli bir yere yapıştırın. Bunu yaptıktan sonra, sadece Steam dizinindeki orijinali silin. Geriye kalan tek işlem başlatmak. Endişeye gerek yok, otomatik olarak yeni bir appcache klasörü oluşturulur. Steam, sorunsuz bir şekilde başlamalıdır.
Steam’i kaldırın ve yeniden yükleyin
Şimdiye kadarki adımların hiçbiri işe yaramadıysa, daha sert bir çözüm zamanı, ama denenmiş ve doğru olanı. Steam’i kaldırmak, Kontrol Paneline gitmek, programı bulmak ve Kaldır’ı tıklamak kadar basittir.
Sistem Geri Yükleme’yi kullanın
Windows güncellemeleri bir şeyler kırma konusunda ünlüdür. Steam bir Windows güncellemesinden sonra düzgün çalışmayı durdurdu mu? Sonra Sistem Geri Yükleme yardımı ile geri alabilirsiniz. Bu işlemdeki hiçbir dosya veya oyun silinmez. Denetim Masası’na gidin , ardından sağ üst köşede Büyük Simgeleri Göster’i seçin. Kurtarma’yı bulun ve tıklayın.
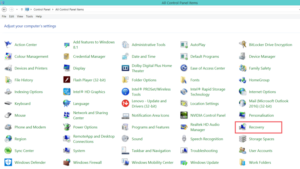
Sistem Geri Yükleme’yi seçip başlatın. Otomatik geri yükleme noktalarını bulmak için ileri düğmesine basın ve Windows güncelleştirmesinin yüklenmesinden önce bir tarih seçin. İşlem biraz uzun ama sabırlı olun ve işini yapmasına izin verin. Sadece Steam sorunlarını değil, şaşırtıcı sayıda sorunu giderir.
Güvenlik duvarlarını veya virüsten koruma yazılımını kapatın
Bir güvenlik duvarı veya virüsten koruma yazılımının Steam’i engellemediğinden emin olmak için iki kez kontrol edin. Öyleyse, Steam’i istisnalar dışında bıraktığınızdan veya güvenlik duvarını veya virüsten koruma yazılımını geçici olarak kapattığınızdan emin olun.