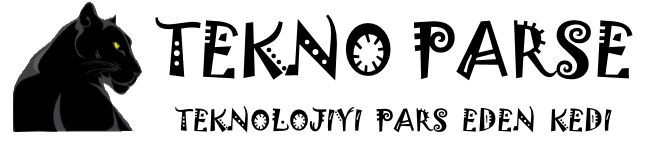Apple‘dan memnun kalmadınız mı ? İşte bu yazıda Android‘e nasıl geçiş yapabileceğinizi, siz okurlarımıza göstermek istedik…

Aralarındaki savaşlarını unutun: Android için iOS’u bırakmanızın birçok mantıklı nedeni var. Cihazlar açısından çok daha fazla seçenek var. Cebinizden çıkacak olan bir serveti kurtarabilirsiniz. Daha fazla kişiselleştirme elde edersiniz.
Ancak nedenleriniz ne olursa olsun, hareket eden platform daha çok hareket eden ev gibidir: yeni alanınıza yerleştirmek ve yerleştirmek için bir sürü şey vardır.
İyi haber şu ki, iOS’tan Android’e geçmek hiç bu kadar kolay olmamıştı. Kişileri aktarmanın en kolay yollarını, hangi uygulamaları değiştirebileceğinizi ve değiştiremeyeceğinizi ve müziğinizi Apple’dan Android’e nasıl taşıyacağınızı göstereceğiz.
Teknoparse’ın kullanışlı ipucu: bir şeyi aktarmadan önce, telefonunuzu biraz bahar temizliği yapın; neden daha fazla konuşmadığınız kişiler, istenmeyen fotoğraflar, videolar veya iletişim bilgilerini taşıyasınız ki ?
1. Adım: Google Drive’ı kullanın
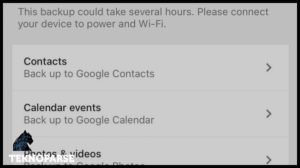
Google Drive, kişilerinizi, takviminizi ve kamera rulo fotoğraflarınızı iOS‘tan Android‘e aktarmayı kolaylaştırır.
Uygulamayı başlatın, Ayarlar‘a gidin ve Yedekle işaretli bölümü arayın. Google Drive’a otomatik olarak ne yedeklemesini istediğinizi söyleyin, telefonun şarj cihazına takılı olduğundan emin olun – bu biraz zaman alacaktır – ve eğer mümkünse en hızlı Wi-Fi’ye bağlanmanız iyi olur.
Telefonunuzla oynamayın veya yedekleme tamamlanana kadar uygulamayı kapatmayın.
Bir şeyleri aktaracak birçok uygulama var, ancak Google Drive uygulamasıyla yapmanın faydası, Google Hesabınızla yeni Android cihazınızda oturum açtığınızda, Google Drive’ınıza koyduğunuz her şeyin orada sizi bekliyor olduğu göreceksiniz.
2. Adım: Kişilerinizi dönüştürün
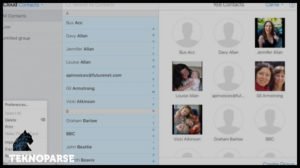
Google Drive‘ı kullanmak istemiyorsanız, irtibat ve takvim güncellemelerini manuel olarak yapabilirsiniz. Apple ve Google iletişim yönetimi konusunda benzer bir yaklaşıma sahipler ancak kendi rakip hizmetlerini kullanıyorlar, bu yüzden Apple iCloud‘u kullanıyor ve Google da Google’ı kullanıyor.
Dolayısıyla, kişileri aktarmanın püf noktası, onları iCloud’dan dışa aktarmak ve Google Hesabınıza aktarmaktır. iPhone’unuzda iCloud senkronizasyonunu henüz kullanmadıysanız, şimdi etkinleştirmeniz gerekir. Ayarlar> Adınız> iCloud’da (veya Ayarlar> iOS 10.2 veya önceki sürümdeyseniz iCloud): Kişiler, Takvimler ve Hatırlatıcıların kontrol edildiğinden emin olmak istersiniz.
Bunu yaptıktan sonra, iCloud’a senkronize etmek için yeterli zaman verin – bu uzun sürmez; bir bardak çay fazlasıyla yeterli olmalıdır – daha sonra bir PC veya Mac bilgisayarı alın ve Apple ID‘nizle iCloud.com‘da oturum açın.
Rehber öğesini seçin, ekranın sol alt tarafındaki dişli simgesini tıklayın ve ardından Tümünü Seç> vCard Ver‘i seçin. Bu, tüm iletişim bilgilerinizi standart vCard biçiminde tek bir .vcf dosyası olarak çıkarır.
Muhtemelen bir sonraki parçayı tahmin etmişsinizdir: Gmail’e giriş yapın (yine masaüstünde veya dizüstü bilgisayarda), Gmail’den Kişiler’e sol üstteki Açılır Pencereyi değiştirin ve ardından sol kenar çubuğunda Kişileri İçe Aktar seçeneğini belirleyin (yakın bir yeniden tasarım var) , bundan sonra Diğer> Kişileri İçe Aktar) olur.
Yeni oluşturduğunuz .vcf dosyasını seçin, kişiler bir flaşta eklenecektir. Burada ayrıca kopyaları otomatik olarak bulup düzeltebilirsiniz: Kişilerinizin hemen üstündeki araç çubuğunda Daha Fazla‘yı tıklayın ve ardından Kopyaları Bul ve Birleştir‘i seçin. Bir kez daha yeniden tasarım biraz hareket edecek: Kopyalar kenar çubuğunun üstünde bir seçenek olacaktır.
3. Adım: Doğru uygulamaları belirleyin
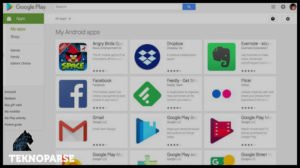
Bu şu ana kadar platform değiştirmeyle ilgili en büyük sorundur: içerik veya kişilerle yaptığınız şekilde uygulamaları aktaramazsınız.
Bu, ücretli uygulamalar için tekrar ödeme yapmak veya daha uygun fiyatlı alternatifler aramak ve her birini indirmek anlamına gelir.
Yine de hiç de fena değil: bazı platformların aksine (!) Windows 10 Mobile (!) Google Play Store, eskisi gibi perili bir alışveriş merkezi gibi değil…
Orada aslında gerçekten güzel uygulamalar var. Bunlardan birkaçı. Büyük ad uygulamalarının platformlar arasında olduğunu göreceksiniz, böylece Amazonlar, eBay’ler, Kindles’ler ve diğerleri kaldığınız yerden devam edecektir; Android’de elde edemediğiniz birkaç uygulamadan genellikle iyi alternatifler bulabilirsiniz.
4. Adım: Müziğinizi ayarlamak

Düşünmeniz gereken üç tür müzik vardır: cihazınızda müzik, bulutta sakladığınız müzik ve abone olduğunuz ancak sahip olmadığınız müzik. Apple Music ve Spotify bu son kategoriye giriyor ve her iki uygulamanın Android sürümlerini alabilirsiniz.
Bulut müzik daha çok acı verici. Müzik koleksiyonunuzu buluta yerleştirmek için iTunes Match uygulamasını kullandıysanız, Apple Music uygulamasından erişebilmelisiniz. “Erişebilmelisiniz” diyoruz, çünkü Apple’ın müzik için gereken veriyi bulut deposundan aldığından şüphelendiğinizi öğrendim, ki bu gerçekten oynamak istediklerimiz dışında her parça için her zaman iyi görünüyor.
Bulut öğelerinizi önce güvenli tarafta olmak üzere PC’nize veya Mac’inize indirmek ve ardından kitaplığınızın geri kalanıyla aktarmak isteyebilirsiniz.
En hızlı aktarım bilgisayarınızdan telefonunuza olur. Windows ise, varsayılan kitaplık konumu My Music> iTunes‘tur ve OS Xde ise, kullanıcı hesabınızın altındaki Music> iTunes‘dur.
Daha sonra Windows Gezgini‘nde bu kitaplığı sürükleyip bırakabilir veya telefonunuza kopyalayıp yapıştırabilirsiniz, ancak bunu Mac‘te yapamazsınız: Bunu yapabilmeniz için Android Dosya Aktarımı uygulamasına ihtiyacınız olacaktır.
5. Adım: Takviminizi değiştirin ve fotoğraflarınızı yükleyin

Fotoğraf yüklemek, müzik aktarmaktan daha kolay ve daha az acı vericidir.
Google Fotoğraflar’a iPhone’a indir, Google Hesabına bağla ve “EVET!” diye bağır, tüm fotoğraflarınızı buluta yedeklemek isteyip istemediğinizi sorduğunda.
Bu, neredeyse farkedilemez bir görüntü kalitesi kaybına aldırmazsanız ya da Google Drive depolama alanınız tükenene ya da genişletene kadar tam çözünürlüğe gidebilirsiniz. Standart olarak 15 GB alıyorsunuz ve yükseltmeler çok pahalı değil.
Bunu yapmanın iki yolu vardır: Android için SmoothSync ile ($ 2.86 / £ 2.19) veya Ayarlar’a gidip iPhone takviminizi Google ile senkronize etmek için biraz daha ucuz ve biraz daha fazla zaman alan bir işlemle.
6. Adım: Tarayıcı yer imlerinizi senkronize edin

iPhone’unuzda zaten Chrome kullanıyorsanız ve masaüstünüzde Chrome ile senkronize ediyorsanız, burada hiçbir şey yapmanıza gerek yoktur: Android zaten yer imlerinize sahiptir.
Değilse, bilgisayarınızda Safari’ye gidin ve Dosya> Yer İşaretlerini Dışa Aktar‘ı seçin. Bu, daha sonra Chrome’a içe aktarabileceğiniz tüm yer imlerinizi içeren tek bir HTML dosyası oluşturur. Chrome (masaüstü), daha sonra bu yer imlerini Chrome (Android) ile senkronize eder.
Adım 7: iPhone’unuzu silin
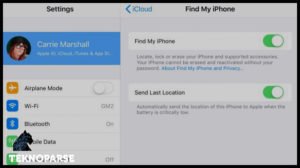
Her şeyi aldığınızdan ve kontrol ettiğiniz, kontrol ettiğiniz ve tekrar kontrol ettiğinizden emin olduktan sonra, iPhone’unuzu kaderine hazırlamanın zamanı geldi: eBay, belki de minnettar bir arkadaş veya aile üyesi.
Öncelikle, Ayarlar> Adınız> iCloud‘da (veya eski iOS sürümlerinde Ayarlar> iCloud) Telefonumu Bul özelliğini devre dışı bırakmanız gerekir, çünkü birisine bir hediye vermezseniz kullanamazsınız .
Bunu yaptıktan sonra, tam olarak göründüğü gibi yapan Ayarlar> Genel> Sıfırla> Tüm İçeriği ve Ayarları Sil seçeneğine gidebilirsiniz.
İşte bu kadar!