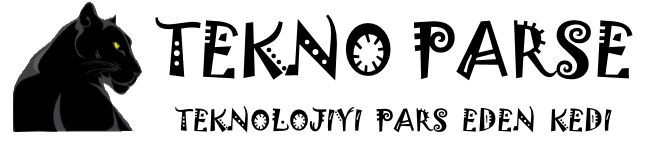Yeni çıkan Samsung Galaxy Note 10 (ve 10 Plus), ekran görüntülemesini son derece kolay hale getiriyor, ancak yapmanın birden fazla yolu var. Aslında, hepsi aynı ya da çok az sonuç veren yedi farklı yöntem seçeneğiniz vardır.
1.Yöntem: Düğmeleri kullanın
Bu ekran görüntüsünü almanın en yaygın yoludur ve aşağı yukarı tüm Android akıllı telefonlarda çalışır. Sadece ses seviyesini ve güç düğmelerini aynı anda basılı tutun; ekran görüntüsü bir veya iki saniye içinde oluşturulmalıdır.
Adım adım talimatlar:
- Yakalamak istediğiniz içeriğe gidin.
- Sesi azaltma ve açma / kapatma düğmelerine aynı anda basın ve basılı tutun.
2.Yöntem: Palm swipe
Bir avuç içi kaydırmalı Galaxy Note 10’da bir ekran görüntüsü almak, ilk denediğinizde biraz garip gelebilir, ancak bunu oldukça çabuk halledeceksiniz. Ekran görüntüsünü almak için avucunuzun yanını soldan sağa veya tam ekran boyunca kaydırın. Bu yöntemin, önce yakalamak için Ayarlar> Gelişmiş özellikler> Hareket ve hareketler> Avuç içi kaydırma özelliğine gidilerek etkinleştirilmesi gerekir.
Adım adım talimatlar:
- Yakalamak istediğiniz içeriğe gidin.
- Avucunuzun kenarını ekran boyunca kaydırın.
3.Yöntem: Akıllı çekim
Bu Galaxy Note 10 ekran görüntüsünü alma yöntemi, bir web sitesinin tam ekranını görmek yerine tüm sayfasını yakalamanızı sağlar. Ses seviyesini ve güç düğmelerini aynı anda (yöntem bir) veya bir avuç içi kaydırma ile (yöntem iki) basılı tutarak normal bir ekran görüntüsü alarak başlarsınız.
Bu işlem bittiğinde, ekranın altında birkaç seçenek belirecektir. “Scroll capture” ı seçin ve sayfada aşağıya devam etmek için üzerine dokunmaya devam edin. Galaxy Note 10’unuz sayfanın birçok ekran görüntüsünü alacak ve daha sonra nihai ürünü oluşturmak için hepsini bir araya getirecektir.
Bu Galaxy S10 ekran görüntüsü yöntemini Ayarlar> Gelişmiş Özellikler> Ekran görüntüleri ve ekran kaydedici> Ekran görüntüsü araç çubuğuna giderek etkinleştirdiğinizden emin olun.
Adım adım talimatlar:
- Yakalamak istediğiniz içeriğe gidin.
- Sesi kısma ve güç düğmeleriyle veya bir avuç içi kaydırmalı ekran görüntüsünü alın.
- En altta görünen “Scroll capture” seçeneğine dokunun.
- Sayfa aşağı ilerlemeye devam etmek için “Kaydırma yakalama” düğmesine basın.
4.Yöntem: Bixby
Samsung’un Bixby dijital asistanı, basit bir sesli komutla Galaxy Note 10 ekran görüntüsünü almanıza izin veriyor. Telefonun telefondaki özel Bixby düğmesini basılı tutun ve “Ekran görüntüsünü alın” deyin.
Bixby’yi sadece “Hi Bixby” diyerek ekran görüntüsü almak için de kullanabilirsiniz, ancak özelliği Bixby ana sayfa> Ayarlar> Ses uyandırma seçeneğine giderek ayarlamalısınız.
Adım adım talimatlar:
- Yakalamak istediğiniz içeriğe gidin.
- Bixby düğmesini basılı tutun veya “Merhaba Bixby” deyin.
- Dijital asistan etkinleştirildiğinde, “Ekran görüntüsünü al” deyin.
5.Yöntem: Google Asistan
Bixby’ye ek olarak, Galaxy Note 10 cep telefonlarının hepsinde Google Asistanı var, bu da ses komutuyla ekran görüntüsü almanıza olanak tanıyor. Sadece asistanı getirmek için “Ok Google” deyin. Sonra “Ekran görüntüsü al” deyin veya klavyeyle komutu yazın.
Adım adım talimatlar:
- Yakalamak istediğiniz içeriğe gidin.
- “Ok Google” deyin.
- “Ekran görüntüsü al” deyin veya klavyeyle komutu yazın.
6.Yöntem: Akıllı seçim
Samsung’un Akıllı Seçme özelliği, ekranda görüntülenen içeriğin yalnızca belirli bir bölümünü yakalamak istediğinizde mükemmeldir. Ekran görüntüsünü iki farklı şekilde (kare veya oval) alabilir ve hatta bir GIF oluşturabilirsiniz. Başlamak için Kenar panelini yandan açın, “Akıllı Seçim” seçeneğini bulup dokunun ve kullanmak istediğiniz şekli seçin. Ardından, yakalamak istediğiniz alanı seçip “Tamam” a dokunun.
Önce bu yöntemin etkin olduğundan emin olun. Açık olup olmadığını kontrol etmek için, Ayarlar> Ekran> Kenar ekranı> Kenar panelleri’ne gidin.
Adım adım talimatlar:
- Yakalamak istediğiniz içeriğe gidin.
- Kenar panelini açın ve “Akıllı Seçim” seçeneğini seçin.
- Ekran görüntüsü için kullanmak istediğiniz şekli seçin.
- Yakalamak istediğiniz alanı seçin ve “Tamam” a dokunun.
7.Yöntem: S-Pen’i Kullanma
Tartıştığımız altı yönteme ek olarak, Galaxy Note 10 telefonları Note serisine özgü bir yedinci yöntem ekler. Ekran görüntüsünü almak için telefonun yerleşik S-Pen kalemine erişebilirsiniz.
Adım adım talimatlar:
- Yakalamak istediğiniz içeriğe gidin.
- S-Pen’i Not 10 telefonun gömülü bölümünden çıkarın.
- S-Pen’in çıkarılması, Not 10 ekranının yanındaki Hava Komutu logosunu başlatmalıdır.
- S-Pen ile Hava Komutu logosuna ve ardından Ekran Yazma seçimine dokunun.
- Presto! Not 10’un ekranı yanıp sönmeli ve yeni çektiğiniz ekran görüntüsünü görebilirsiniz.
- Ekran görüntüsünü aldıktan sonra, kaydetmeden önce görüntüyü yazmak veya düzenlemek için S-Pen’i kullanmaya devam edebilirsiniz.