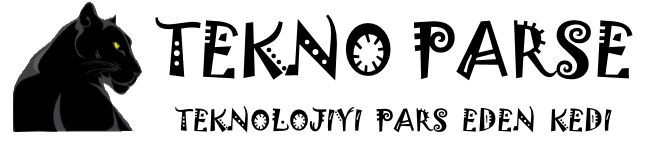Bugünün WiFi ağları her zamankinden daha güçlü, ancak hala ‘ölü noktaların’ zayıf veya var olmayan bir sinyal gördüğü ağınızın sınırlarında, sorunlarla karşılaşabilirsiniz. Size bu yazımızda Wi-Fi’ınızı hızlandırmanın yollarını derledik.
Öncelikle bu, modeminizin yerleştirildiği yere bağlı olabilir, ancak çakıştığı diğer ağların parazitlenmesinden de kaynaklanabilir.
Çoğu ağ etkileşimi, rakip ağlar aynı kanalda yayın yaparken ortaya çıkar. Hangi kanalda kimin yayın yaptığını biliyorsanız, kendi ağınızı daha az sıkışık bir ağa geçirerek sorunları iyileştirebilirsiniz.
Bu eğitici yazıda, yalnızca kendi ağınızın sinyal gücünü evinizdeki çeşitli noktalarda ölçmek için Wi-Fi Analyzer adlı ücretsiz bir uygulamanın nasıl kullanılacağını değil, aynı zamanda hangi kanalların kullanıldığını analiz ederek, Tüm bu rekabet arasında kendi yolunuzu bulabilmenizi sağlamak istiyoruz.
1. Wi-Fi Analyzer indirin

Microsoft Mağazasını açın ve ‘WiFi Analyzer’ arayın – WiFi Analyzer Tool ile karıştırmayın, bu yüzden ‘Yükle’yi tıklatmadan önce Matt Hafner tarafından yayınlandığını doğrulayın.
İndirilip kurulduktan sonra, kullanmaya başlamak için “Başlat” veya “Aç” düğmesini tıklayın. İlk önce konumunuzu seçmeniz istenir – ‘Avrupa’yı seçin ve‘ Kapat’ı tıklayın.
2. Mevcut ağ ayarlarını gözden geçirin
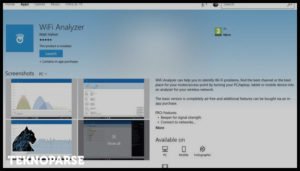
WiFi Analyzer önce “Bağlı” bölümünde göstereceği yerel ağ ayarlarınızı kontrol eder.
Temel olarak size ağınızın gücünün ve sinyalinize müdahale eden başka ağların olup olmadığına dair bir gösterge verir.
3. Ağ girişimini analiz edin
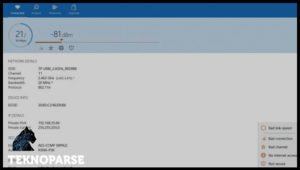
Birden fazla ağ sinyalinin çakıştığı yerlerde, yayın yapmak için aynı kanalı kullanıyorlarsa burada parazitlenme oluşabilir.
Sinyalin zayıf olduğu bölgelerde, dBm çizgisinin altındaki yıldız sembolünün turuncuya dönüp dönmediğine bakın (sinyal dalgalanırken titreyebilir veya özellikle zayıfsa kalıcı bir fikstür olabilir).
Varsa, kanalı değiştirerek performansı artırabilirsiniz.
4. Örtüşen sinyalleri inceleyin

Tüm algılanan ağları gösteren, sinyal güçleriyle ve hangi kanalda bulunduklarını gösteren bir grafiği görüntülemek için “Analiz Et” sekmesine geçin.
Çoğu ağ 1, 6 veya 11 kanallarında yayın yapar, bu nedenle muhtemelen üstündeki Wi-Fi simgesiyle tanımlanmış kendi ağınızla birlikte birçok örtüşen sinyal göreceksiniz.
Her bir ağın SSID‘si (ağın adı) gibi ekstra detayları göstermek için “Görünüm” düğmesine dokunun.
5. Daha fazla bilgi göster
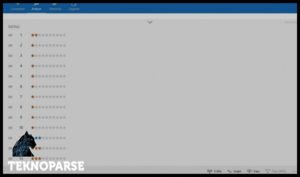
Bu ana görüntünün altında, şu anda önerilen, sinyal gücüne dayalı bir yıldız derecelendirmesi bulunan kanaldır.
Bu, o anda bulunduğunuz kanalın en iyisi olduğunu gösterebilir, ancak önce bu kanallara tıklayın ve mevcut tüm kanallar için bir derecelendirme listesi karşınıza gelecek.
En yüksek dereceye sahip kanalları arayın, daha sonra farklı bir tane denemek istemeniz durumunda not alın.
6. Kanal değiştir
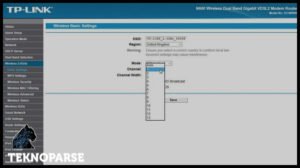
Performansı artıp artmadığını görmek için farklı bir kanalla deneme yapmak istiyorsanız, kanalı nasıl değiştireceğinizi öğrenmek için modeminizin belgelerine bakmanız gerekir.
Çoğu durumda, bu web tabanlı arayüzüne giriş yapmayı ve uygun bölümü bulmayı içerir. Kanalınızı seçin, ‘Kaydet’i tıklayın ve ağınız değişikliğe alışırken bekleyin.
7. Test değişikliği

Daha sonra WiFi Analyzer’a geri dönebilir ve değişikliklerin bağlantının sinyal gücünü ve kalitesini artırmaya yardımcı olup olmadığını görebilirsiniz.
İşleri daha da kötüleştirirse, geri dönün veya farklı bir kanal deneyin. Diğer kanallardan çakışan parazitlenmeyi önlemek için, geleneksel 2,4 GHz ağda 1, 6 veya 11 numaralı kanallar arasında geçiş yapın (hangisinin en az sıkışık olduğuna bağlı olarak).
8. 5GHz’e geçin
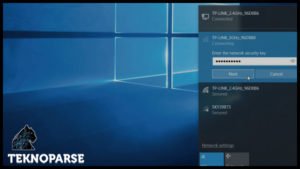
Çift bantlı bir modeminiz varsa, 5GHz ağını açın ve uyumlu aygıtları üzerine taşıyın.
Bu sadece kendi ağınızdaki tıkanıklığı kolaylaştırmakla kalmaz, 5GHz ağ daha az kullanılır, bu nedenle diğer ağlardan daha az rekabet olur.
Bilgisayarınızda 5GHz uyumlu bir adaptör varsa, Analyse bölümünden WiFi Analyzer‘dan parazit olup olmadığını kontrol edin – – 5GHz ’düğmesini tıklayın.
9. Kanalı değiştirin (tekrar)

2.4GHz ağların aksine, kanallar 5GHz ağlarda çakışmaz, bu nedenle bir kanalı başka bir ağla paylaşıyorsanız, herhangi bir farklı kanala geçebilirsiniz.
Kullanılabilir en az sıkışık kanalı belirlemek için WiFi Analyzer‘daki grafiği kullanın, ardından kanalı manuel olarak değiştirmek için modeminizin kendi yapılandırma yardımcı programını kullanın. İşlem tamamlandığında, sonuçları WiFi Analyzer‘da kontrol edin.
10. Kısıtlı Şebekeniz
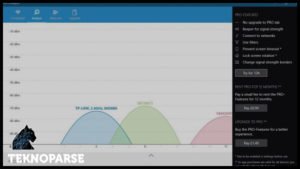
Sinyalinizi evinizin farklı alanlarında test etmeye değer – farklı ağların varlığı (ve gücünün) nedeniyle bir alanda neyin işe yaramadığını görebilirsiniz.
Ağınızın sinyal gücünü belirtmek için kullanışlı bir uyarı sesi gibi ek araçlar için Pro sürümünü deneyin: ‘…’ seçeneğine dokunun ve PRO’ya Yükselt> 12 saat deneyin seçeneğini seçin.